初次見面,大家好(鞠躬)
我是小奈:*
這次教學難易度是0ㄛ :I
初學者適用^^
- - - - - - - - - - - - - - - - - -
使用軟體:PhotoShop (任何版本適用)
首先開啟你要設為筆刷的圖片
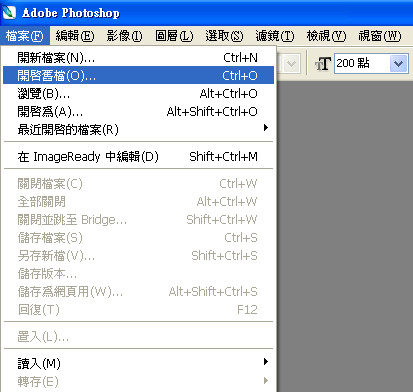
初次見面,大家好(鞠躬)
我是小奈:*
這次教學難易度是0ㄛ :I
初學者適用^^
- - - - - - - - - - - - - - - - - -
使用軟體:PhotoShop (任何版本適用)
首先開啟你要設為筆刷的圖片
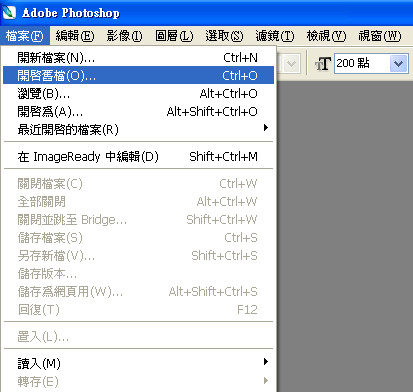
大家好,
我是糖果歐、
因為想不出要教什麼,,
所以就教這種特別的字,
那就是粉筆字!
- - - - - - - - - - -
教學軟體:PhotoShop(我是cs4
教學者:糖果
難度:★☆☆☆☆(很簡單ㄟ)
大家好啊!我是"御夜凜風"
學名叫:曉悅,簡稱是悅喔!
因為有很多網友問我怎麼去背的,所以就決定第一篇教學是"去背"大神喔!
如果圖片失聯或看完教學你仍不懂得請留言告知<最好去我的無名,比較快!
廢話不多說了開始我們的教學吧~
-----------------------
必備教材:PS<photoshop>
本課程講師:悅
教學麻豆:傲嬌少爺+帥氣執事
-----------------------
步驟一:打開你的ps&要去背的圖&BG底圖
小建議:第一次做的話建議"要去背的圖"原本背景最好是純白或單一色系,會比較好上手喔!
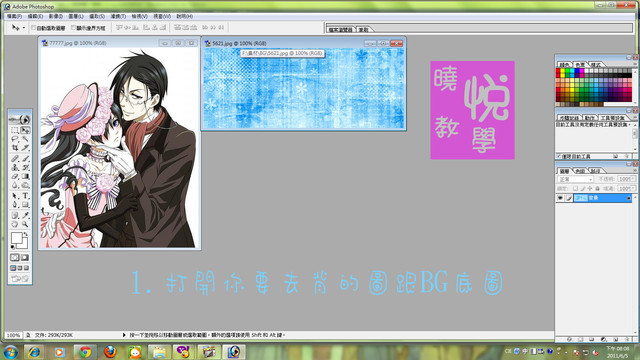
步驟2:按濾鏡的"擷取"
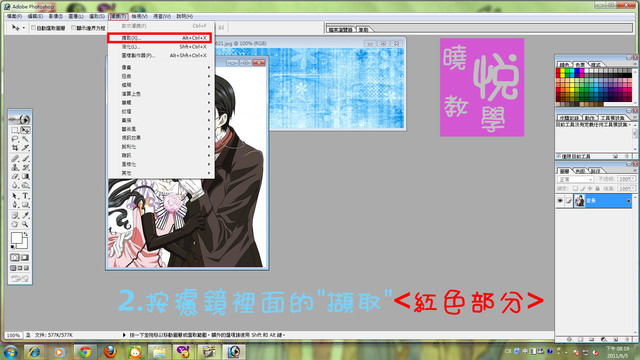
大家好ヾ(*´∀`*)ノ
安安好久不見哦(揮爪子(#
就,教學嘛看不懂不可以問我(x
然後這不知道是不是偏方啦隨便啦可以用就好(點頭(不#
教學者 — 夏空
內容有一點點一點點兒的亂哦要有心理準備哦!(爆
然後就是正題了(正色)說真的圖解跟文字解都很爛(繼續正色(尼#
讓我們歡拖的開始練習吧(燦笑(踹飛
圖解>>
http://blog-imgs-58.fc2.com/d/e/s/designer2013/1aEpa.png
文字解>>
A路線
多邊形套索工具 - 在圖上畫出你要的形狀 - 選擇背景 - 複製 - 直接貼上 - 完成
B路線
筆型工具 - 狀態列長圖上那樣(欸),顏色自調 - 畫出形狀 - 完成
成品>>

大家再見ヾ(*´∀`*)ノ(你夠了
教學用的軟體:Photoshop
難度性:很簡單的
恩... 大家好(詞窮! 這是我第一次發教學(居然# 有一點緊張....
請多指教>////< 這個教學並不難:) 初學者容易上手
希望大家看得懂OAO
但以後我會努力的QAQQ
各位都是乖孩子 不要全複製!!
那就先說一聲再見囉!!(逃~
廢話就不多說了 來看教學吧XDD
第一步: 先開啟你的PS吧
第二步:開啟你要加工的圖
接下來.....就是(看圖)
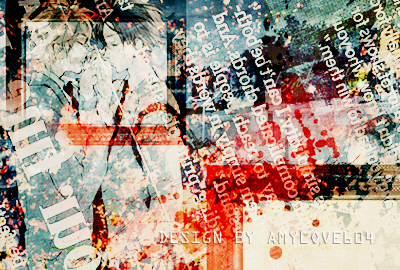
上圖是要加工的圖 所以不要拿www




如果學會了 就按一個推吧XDD
這是我從一個GE強者那學到的東西(笑
基本上是用於遊戲畫面的修改,不過用在這也不錯。
我發的教學都很簡單,所以基本上不怕別人看不懂。(才兩張圖而以
真的有問題還是可以在下面留言...
標題是By(空格)名字...吧?
- - - - - - - - - - - - - - - - - - - - - - - - -
發文人: PS戰士—— 藍宮 蒼
使用軟體: Adobe Photoshop CS4
難度: 很簡單。
版權: 圖發奇想
- - - - - - - - - - - - - - - - - - - - - - - - -
比對用 ↓
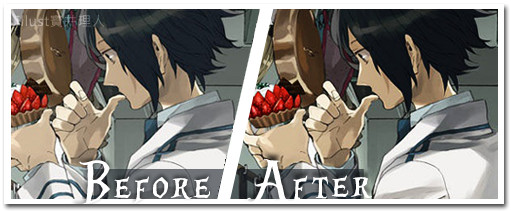
教學 ↓
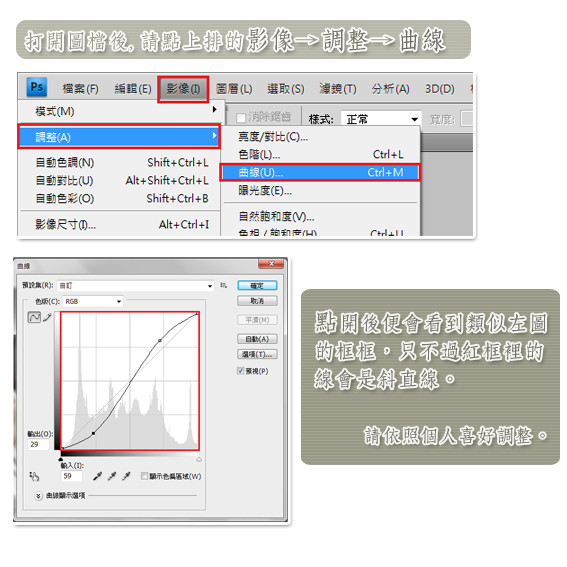
覺得不夠的話可以在複製圖層用柔光or覆蓋疊合。
{補充}
你可以在影像→調整那看到"自然飽和度"
用那個調飽和度會比較好看。 負值會有較為陳舊的感覺。
教學使用軟體:PS
教學難易度:★★☆☆☆
教學實用度:★★★★☆
這次教學如果有不清楚的地方,歡迎留言詢問,
回覆時間比較不一定。。
步驟開始
1.開啟你偉大的PS
2.開啟一張你要加工的圖
3.往內側選取一個框
4.反轉選取
5.按Q進入遮罩模式
6.濾鏡>筆觸>交叉底紋
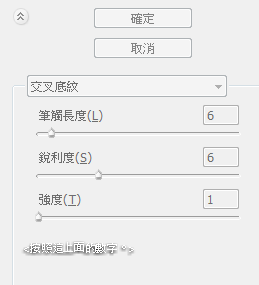
7.濾鏡>像素>殘影
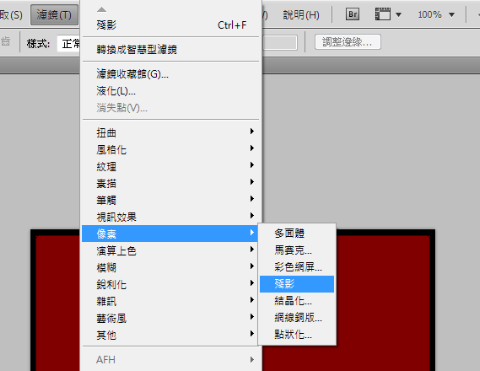
8.濾鏡>筆觸>角度筆觸
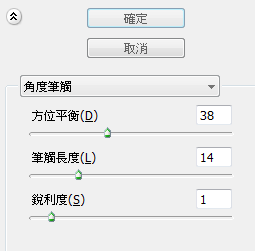
9.濾鏡>像素>殘影(重複兩次)
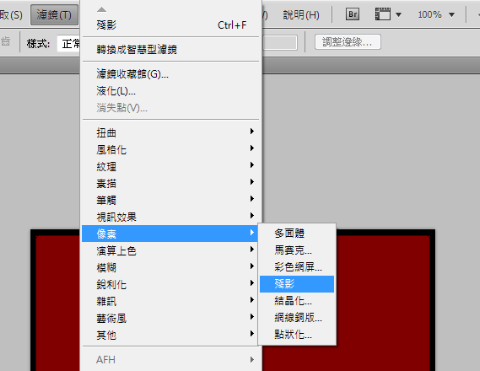
10.濾鏡>銳利化>更銳利化(重複三次)
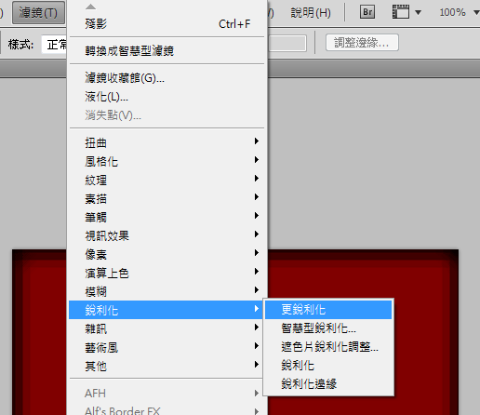
11.按Q退出遮罩>按Delete>完成

PUSH PLEASE---
大家好,這次的教學者就是我,神月。
個人覺得這小字滿好看的,
也剛好沒人發教學。
(過程中詢問了友人,因為神月太笨,還是不會。)
於是自行鑽研了一下,
終於讓我研究出來了!
所以成功後急著分享教學(燦笑)
--
關於神月的視窗為什麼是粉紅色的部分
每次神月發文都會有人提問此問題,
所以乾脆在文章裡面解釋好了。
視窗顏色是因"主題"故。
1.
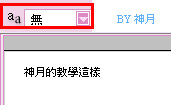
打上你要的字。
大小建議:8~12
字色:自訂
切記:aa那裡選擇無
2.

右鍵>混和選項>斜角和浮雕
另外,陰影模式那邊的顏色要和字色一樣。
3.

筆畫>照上面調(尺寸1或2皆可)
成品:

換成藍色底方便大家看清楚。
另外,
也有雙框的立體小字。
1.
首先,先做好雙框精緻小字。
Q:怎麼做雙框精緻小字?
請參考赤桑的"雙框小字製作"
2.
把非拷貝的圖層使用 立體小字的步驟2
成品:

此教學若對您有幫助,希望能請您按下推。

大家好OUO (欸不
這教學是不小心在玩效果的時候玩出來的W
不知道有沒有人發過這樣OAO
-------------------------------------------
教學使用:Photosop O3O
-------------------------------------------


各位好我又來了:D
這次是PS教學噢:DDDD
然後我只是用文字敘述如果有人找不到或者不懂就提問吧我會很熱心的回答的(?)
-
【教學者】 雨奈 蒔
【使用軟體】PS 7
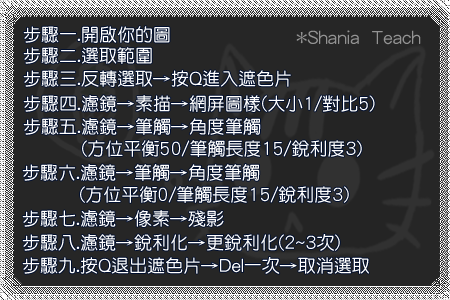
其實上面這張我更銳利化了四次 (*///艸)
喜歡歡迎按推不懂可以發問噢:DDDD
今天我還是來填PS坑的,
面對3X:8X的懸殊差距,PS還需努力...
這次的教學,老手請按左上角具有返回功能的箭頭。
其實也沒有說多好看啦...
跟那種素材比當然差多了(看旁邊
先看成品
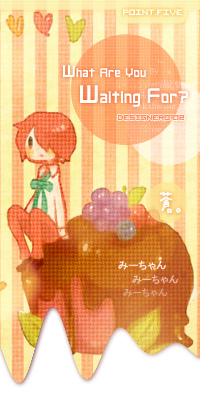
因為用了精緻小字很久發現都沒什麼變化
所以就發這篇文 我是第一次發文
還請多多指教有重複到請告知
這個數據是我亂混出來的
大家可以在另外試試唷
++++++++++++++++++++
俺使用軟體: Adobe "Photoshop" CS5
難易度: ★☆☆☆☆((很簡單唷
教學者: 玥纓光
++++++++++++++++++++
打出精緻小字

初次見面,大家好(鞠躬)
我是小奈:*
這次教學難易度是0ㄛ :I
初學者適用^^
- - - - - - - - - - - - - - - - - -
使用軟體:PhotoShop (任何版本適用)
首先開啟你要設為筆刷的圖片
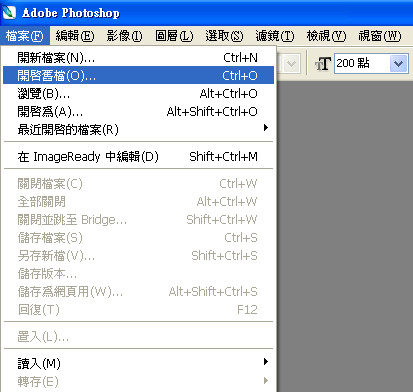
-------------------------------------------
此文的教學者:夏晞
使用軟體:Photoshop 7
-------------------------------------------
各位好阿OwO
應該有很多人不認識夏晞拔OAO"??
畢竟夏晞以前的暱稱不叫夏晞,總而言之請多指教
希望這篇教學文對你有所幫助(敬禮)
--------------------------------------------------
那就開始教學囉OwO
步驟1。開啟您偉大的Photoshop
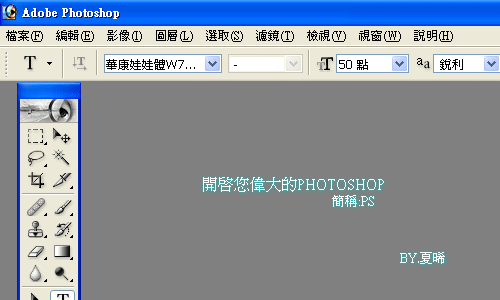
雖然是用到PS了,不過敎的東西還是大同小異啊(遠目)
我真的不知道能敎什麼,你說製圖不就是那樣嗎...
親愛的阿普的下半身似乎不見了(默)
這次發完不知道下次是什麼時候,因為我發現我大半個暑假都被學校吃掉了(手帕)
兩個禮拜的暑假好悲哀喔。
這次依然有很多個人習慣,將就著用吧(乾笑)
--------------------------------------
教學者:神樂坂殤
軟體:Adobe Photoshop CS5
--------------------------------------
第一步 開啟你要的圖片,一張底圖一張素材
第二步 底圖,用漸層工具,然後選擇漸層的模式
因為我的『白-透明』是內建的,不知道是不是大家都有
沒有的話請自己調喔,不會調......我也不知道(被打)
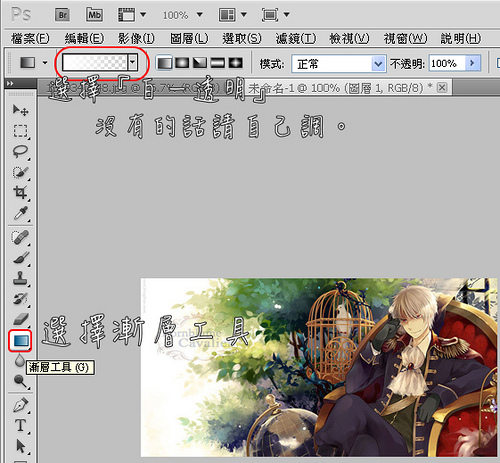
-------------------------------------------
使用軟體: Adobe Photoshop CS4
發文人: 蒼
版權屬: 圖發奇想
--------------------------------------------
2012/07/03 更新
這次只用兩張圖,為了節省相簿空間...
應該還滿清楚的。
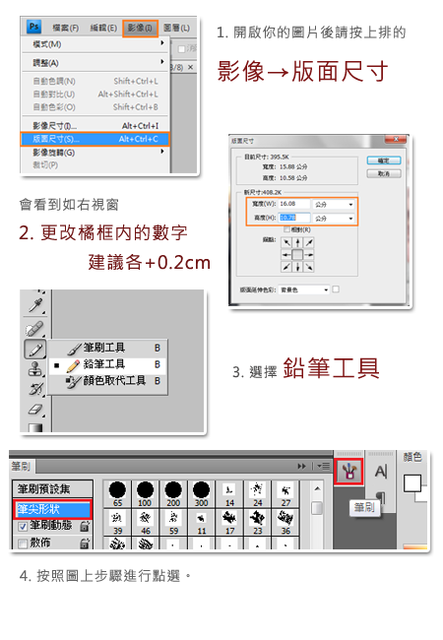
大家好! 我是久違的藍宮 蒼!
上次發文是半年前了吧? 哈哈~
這次還是要貢獻給PS~ (實在太少了。)
2012/07/03 翻新
為了我們偉大的相簿,節省空間!!
只剩兩張圖 有問題就回覆吧!
------------------------------------------
使用軟體: Adobe Photoshop CS4
發文人: 藍宮 蒼
版權屬: 圖發奇想
------------------------------------------
